
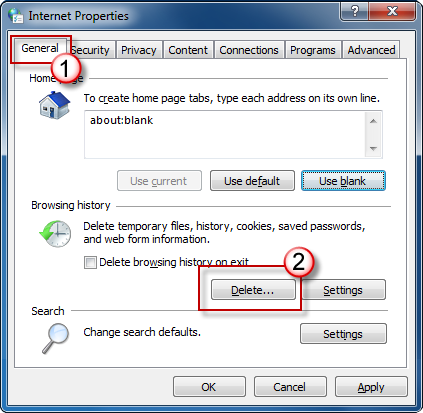

Set Time range to clear: to Everything.Click History and then click Clear Recent History….Click the menu button and click Library (or click the Library button in the toolbar).To delete only cookies while keeping other data, do the following: Cookies and Site Data (to remove login status and site preferences) and Cached Web Content (to remove stored images, scripts and other cached content) should both be check marked.To open the Storage Inspector, go to the menu button Web Developer submenu or press Shift + F9 on the keyboard. Note: You can use the Storage Inspector to remove individual cookies for a specific website, via the right-click context menu. To learn more about managing site data in Firefox, see Manage local site storage settings and Enhanced Cookie Clearing. In the Removing Cookies and Site Data confirmation dialog that opens, click OK.To remove selected items, select an entry and click Remove Selected.To remove all cookies and storage data for the website, click Remove All Shown.Items that match your search will be displayed. In the Search websites field, type the name of the site whose cookies you want to remove.The Manage Cookies and Site Data dialog will appear. Select the Privacy & Security panel and go to the Cookies and Site Data section.Click the menu button and select Settings. Click the menu button and select Options Preferences. In the Menu bar at the top of the screen, click Firefox and select Preferences. To delete cookies for any single website:
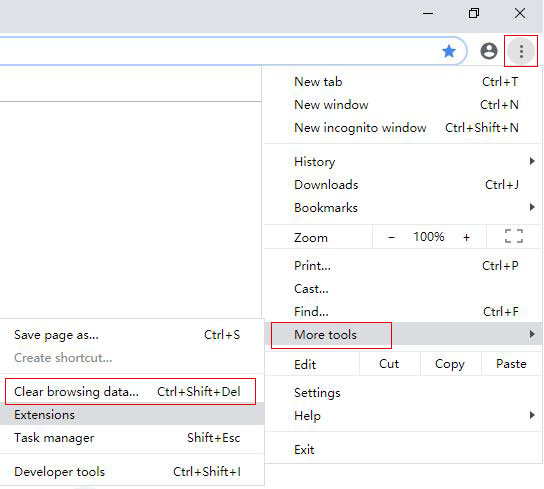
Click the padlock at the left of the address bar.To delete cookies and site data for a website you're currently visiting: 4 Clear all cookies and keep other data.3 Clear all cookies, site data and cache.1 Clear cookies for the current website.


 0 kommentar(er)
0 kommentar(er)
